Membuat efek logo keren dengan tekstur dan overlay pasti akan terlihat sulit, namun ballaide sekarang akan memberi Tutorial Photoshop yang sangat mudah dalam membuat logo keren dengan efek tekstur overlay. Proses edit efek logo ini bagi pemula dan sangat gampang di ikuti walaupun kamu baru mengenal photoshop. Siapkan logo kamu, dan mari kita memulainya.
Cara membuat efek bertekstur menggunakan photoshop ini sangat mudah, agar lebih jelas dan gampang dipelajari, ballaide menyediakan Cara Edit Logo Dengan Photoshop Efek Bertekstur lengkap dengan gambar secara langkah demi langkah.
Tutorial Cara Edit Logo Dengan Photoshop efek tekstur dan overlay ini bisa kamu pelajari secara offline dengan menyimpan format .pdf nya. tapi kami rasa, anda baru saja belajar teknik photoshop yang sangat mudah untuk di pahami jadi mungkin anda tidak perlu mengulang membacanya. Bila artikel Tutorial Photoshop di ballaide.com bermanfaat, silahkan di share. kalau ada yang belum jelas, silahkan meninggalkan komentar.
Langkah-langkah mudah Cara edit logo dengan photoshop ini dibuat secara live dan hanya memerlukan waktu 5 menit. Tutorial photoshop ini akan menjadi tambahan pengetahuan baru dan juga keren bagi kamu yang ingin belajar tehnik-tehnik edit gambar di photoshop.
Cara membuat efek bertekstur menggunakan photoshop ini sangat mudah, agar lebih jelas dan gampang dipelajari, ballaide menyediakan Cara Edit Logo Dengan Photoshop Efek Bertekstur lengkap dengan gambar secara langkah demi langkah.
Tutorial Langkah demi langkah . . .Perlihatkan
5 Langkah-langkah Sederhana Cara Edit Logo Dengan Photoshop jadi bertekstur dan dramatik:
Sebelum memulai tutorial ini, silahkan download gambar texture yang akan di gunakan dalam tutorial photoshop ini, ada 4 gambar tekstur yang ballaide sediakan.
Download Texture: .rar files (include 4 images)
Duplikat dulu Layer Background sebelum mengatur cahayanya. Klik kanan Layer background > Pilih Duplicate Layer dan akan muncul layer baru bernama Background Copy, Geser Layer itu ke posisi paling atas.
Untuk mengatur efek gelap dan terang pada Layer Background secara keseluruhan, Pilih Levels pada menu adjustment, Lihat gambar di bawah agar lebih jelas.
Atur Pencahayaannya, semakin besar angka yang tertera, maka Layer akan semakin terang (memutih), sebaliknya bila makin mendekat ke angka 0, Layer yang bersangkutan akan menjadi gelap (menghitam). Dalam Tutorial ini, settingan Levels di angka 0,75
Atur Intensity-nya menjadi 30 (luas area cahaya dari terang ke gelap). dan geser posisi area yang terkena cahaya sesuai dengan selera (pastikan area yang terang adalah area logo berada), bila posisi dan cahayanya dirasa sudah tepat, klik tombol OK. - Lihat gambar di bawah.
Bagaimana genggs ballaide. Cara edit logo dengan photoshop texture effects ini sangat mudah kan?, Silahkan berkreasi dengan tekstur-tekstur lain yang ada di imajinasi kalian. Bila ada yang merasa lebih mudah belajar photoshop melalui video, Ballaide juga menyediakannya karena kami sayang kalian.- Menyiapkan Materi Gambar - Buka file gambar tekstur dan logo
- Pencahayaan Materi desain - Memberi efek terang dan gelap pada background
- Logo efek - Menambahkan pattern dan bayangan pada logo, dan terakhir
- Finishing - Mengubah blending layer ke overlay.
- Save dan selesai.
Sebelum memulai tutorial ini, silahkan download gambar texture yang akan di gunakan dalam tutorial photoshop ini, ada 4 gambar tekstur yang ballaide sediakan.
Download Texture: .rar files (include 4 images)
1. Menyiapkan Materi Gambar
Karena tujuan kita membuat logo dengan efek bertekstur, tentu saja materi gambar yang dibutuhkan adalah sebuah logo dan gambar tekstur. Untuk logo, sediakan yang tanpa background/latar belakang, sedangkan untuk tekstur, silahkan pilih salah satu dari gambar tekstur yang sudah kamu download.File > Open > Pilih Gambar Tekstur
Dalam Tutorial ini, tekstur yang digunakanWall-Grunge-texture-2.jpg (900 X 600 px). Agar lebih mudah mengikuti cara edit logo ini, ballaide merekomendasikan ikuti pilihan tekstur yang digunakan dalam artikel ini.File > Open > Pilih Logo tanpa latar belakang (no background)
Setelah file Logo terbuka, Klik Layer 0 lalu Select All ( Tekan Ctrl + A ), dan
lanjutkan dengan menekan Ctrl + C untuk Copy Layer 0.
Buka Halaman yang berisi gambar Tekstur, Lalu Paste logo ( Ctrl + V )
Re-size logo agar sesuai dengan ruang yang tersedia, agar rasio logo tetap stabil, sebelum mengubah ukuran, tekan dan tahan tombol Shift + Alt sambil mengatur ukuran logo.
2. Pencahayaan Materi desain
Dalam poin ini, kita cuma melakukan 2 teknik pencahayaan yang bebas untuk kamu kreasikan gelap dan terangnya sesuai selera. Levels dan Lighting effectDuplikat dulu Layer Background sebelum mengatur cahayanya. Klik kanan Layer background > Pilih Duplicate Layer dan akan muncul layer baru bernama Background Copy, Geser Layer itu ke posisi paling atas.
Agar lebih rapi, lalu klik 2 kali teks "Background Copy" dan ubah menjadi "Layer 2".
Sekarang, Layer 1 dan Layer 2 dibuat tidak terlihat dengan cara Klik ikon mata, bila ikon mata menghilang maka layer yang bersangkutan tidak terlihat. Biarkan hanya Layer Background yang terlihat.Untuk mengatur efek gelap dan terang pada Layer Background secara keseluruhan, Pilih Levels pada menu adjustment, Lihat gambar di bawah agar lebih jelas.
Atur Pencahayaannya, semakin besar angka yang tertera, maka Layer akan semakin terang (memutih), sebaliknya bila makin mendekat ke angka 0, Layer yang bersangkutan akan menjadi gelap (menghitam). Dalam Tutorial ini, settingan Levels di angka 0,75
Note: Jangan terlalu gelap karena pada tahap Lighting, Layer background akan semakin gelap.Setelah Pencahayaan layer telah di atur secara keseluruhan melalui Levels. Selanjutnya memberi Layer Background sebuah Efek Cahaya. Klik Filter > Render > Lighting Effects...
Atur Intensity-nya menjadi 30 (luas area cahaya dari terang ke gelap). dan geser posisi area yang terkena cahaya sesuai dengan selera (pastikan area yang terang adalah area logo berada), bila posisi dan cahayanya dirasa sudah tepat, klik tombol OK. - Lihat gambar di bawah.
3. Logo efek
Untuk penampakan efek logo yang lebih kuat, butuh tambahan Pattern dan Shadow. Efek ini berfungsi untuk membuat logo tetap terlihat dengan jelas walau di timpa layer lain.4. Finishing
Logo yang telah diberi tambahan paatern dan shadow akan terlihat berdiri sendiri dan tidak menyatu dengan background tekstur, karena itu untuk finishing yang berarti langkah terakhir. cukup duplicate layer background, letakkan pada posisi layar teratas dan Blending dengan mode Overlay5. Save dan Selesai
Bila kita menggunakan Adobe photoshop maka tahap akhir "Save" harus di masukkan ditiap pembahasan tutorial, karena adobe photoshop punya banyak mode "Save" yang fungsinya tergantung untuk penggunaan apa materi desain yang kita kerjakan. ini penting bagi pemula.Tutorial Cara Edit Logo Dengan Photoshop efek tekstur dan overlay ini bisa kamu pelajari secara offline dengan menyimpan format .pdf nya. tapi kami rasa, anda baru saja belajar teknik photoshop yang sangat mudah untuk di pahami jadi mungkin anda tidak perlu mengulang membacanya. Bila artikel Tutorial Photoshop di ballaide.com bermanfaat, silahkan di share. kalau ada yang belum jelas, silahkan meninggalkan komentar.




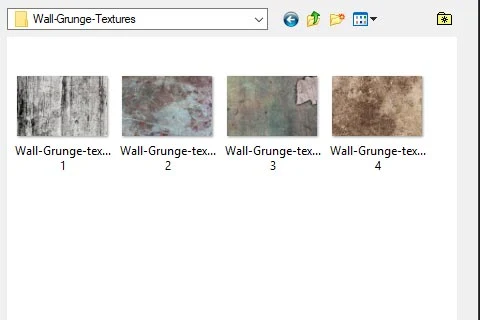




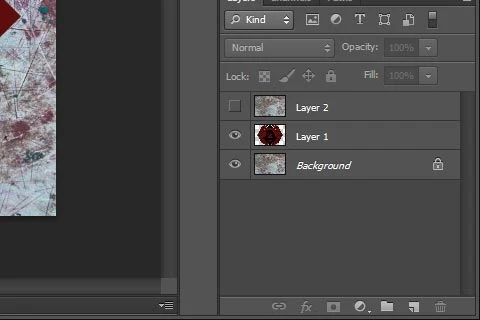






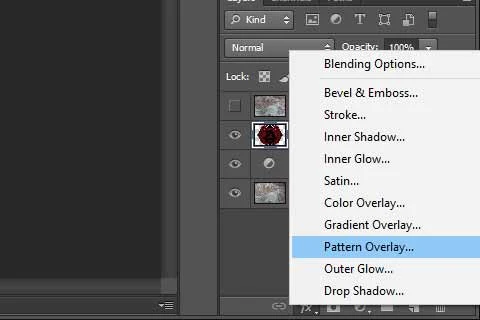
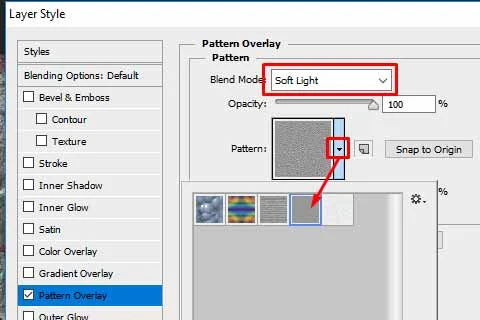
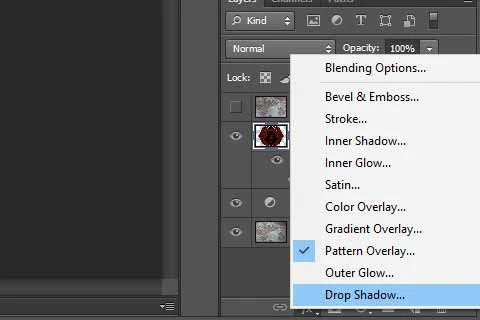
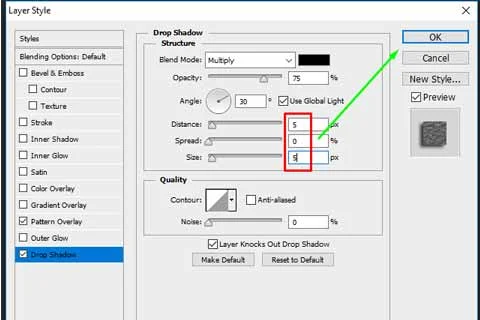

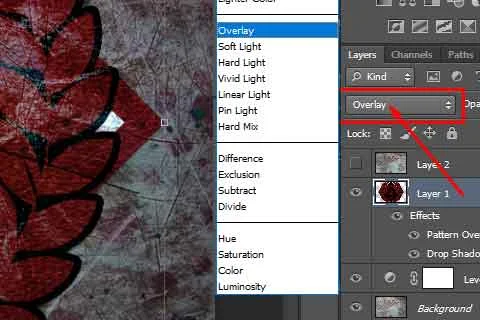
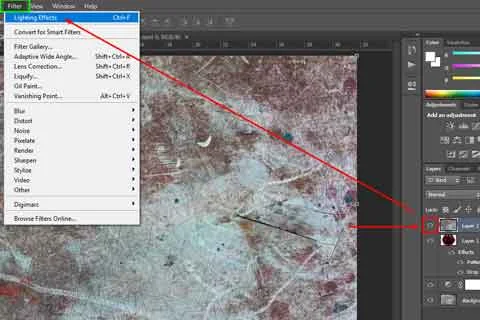




Post a Comment