Tutorial cara membuat template brosur, pamflet, dan flyer ini sangat berguna bagi pelaku usaha yang ingin membuat alat promosi yang sangat baik untuk menyampaikan informasi kepada orang-orang dengan cara yang mudah digunakan dan menarik perhatian. Dalam tutorial Cara Membuat Template Brosur, pamflet dan flyer ini, Ballaide akan menunjukkan cara membuat template brosur di Adobe InDesign CC. Bila kalian butuh inspirasi lain, silahkan lihat 22 Inspirasi Template Brosur Trifold Terbaik.
Tutorial ini ditulis oleh Laura Keung dan telah termuat pada halaman EnvatoTuts+ pada tanggal 14 Desember 2018 dengan judul berbahasa Inggris "How to make a trifold brochure pamphlet template".
Cara Membuat Template Brosur, pamflet dan flyer di Adobe InDesign
Cara membuat brosur lipat tiga bisa menjadi rumit, tetapi kita bisa membuatnya lebih mudah dengan mempelajari teknik yang tepat. Brosur rangkap tiga terdiri dari enam panel di dalam dan di luar brosur.
Dalam membuatnya, kita akan menggunakan Adobe InDesign dan Adobe Illustrator serta mengunduh aset-aset yang diperlukan. Penting untuk memastikan bahwa font yang digunakan sudah terinstal dengan baik.
Aset yang diperlukan membuat brosur, pamflet, dan flyer lipat tiga.
Aset-aset yang dibutuhkan untuk tutorial membuat Trifold Brochure ini bisa Anda tentukan sendiri, tapi bila ingin mengikuti aset yang sama, silahkan download aset di bawah ini:
- Dua pekerja kreatif
- Berjabat tangan
- Arsitektur modern
- Pertemuan bisnis pengusaha muda
- Pekerja analisa data
- Logo Smartnet
- Icons Pack - Outline
- Font Sentral
Dalam membuat brosur, kita perlu memahami bagaimana memindahkan panel pada template dan membuat PDF dengan tanda potong untuk menunjukkan posisi lipatan. Hal ini diperlukan agar saat proses cetak nanti, tidak terjadi kesalahan.
Jadi, jika Anda sedang mencari inspirasi template brosur rangkap tiga, kamu bisa melihat beberapa inspirasi yang Ballaide sajikan dalam postingan Template brosur Trifold yang menarik.
Cara Mengatur Layout Halaman Brosur Lipat Tiga di InDesign
Cara mengatur file brosur rangkap tiga di Adobe InDesign dimulai dengan menyiapkan dokumen dengan ukuran tiga kali lipat dari ukuran Letter atau A4. Anda bisa menggunakan ukuran Letter dan membagi lebar akhir dengan 3 untuk mendapatkan ukuran panel yang dibutuhkan. Kemudian, ubah ukuran panel yang lebih pendek untuk mengakomodasi lipatan.
Langkah 1. Buat Dokumen Baru
Buka Adobe InDesign, Masuk ke File > New. Berikan nama file dan sesuaikan setting dibawah ini:
- Width: 94.13 mm
- Height: 215.9 mm
- Units: Millimetres
- Orientation: Portrait
- Pages: 6 (Facing Pages: Uncheck)
- Margins: 10 mm
- Bleeds: 3 mm *
- Create
* Untuk area Bleeds, mengikuti standar rata-rata mesin cetak profesional, mungkin saja berbeda tiap mesin. Konsultasikan ke operator percetakan untuk hasil yang lebih baik dan presisi.
Langkah 2. Setting Panel (Parent Pages)
Parent Pages dibuat dengan ukuran panel yang lebih pendek. Terapkan halaman induk yang baru pada halaman yang telah ditentukan.
- Klik kanan pada A-Parent > New Parent. *
- Atur Width: 91.13 mm (mengurangi 2 mm dari 93.13 mm).
- Klik OK.
* Pada jendela New Parent, pastikan Based on Parent tersetting [Parent].
Langkah 3. Apply Parent
Selanjutnya, di Pages Panel, Klik kanan B-Parent > Pilih Apply Parent.
- Di jendela Apply Parent, isi kolom To Pages: 1, 6. Isian itu untuk memberi perubahan pada halaman 1 dan 6.
- Klik OK.
- Akan muncul jendela Page Size Conflict. Pilih Use Parent Page Size.
Langkah 4. Atur Spread
Pengaturan ukuran halaman telah selesai pada langkah-langkah di atas, sekarang mengatur Spread menjadi dua.
- Outside Spread: Pages 1-3.
- Inside Spread: Pages 4-6.
Perhatikan Main Menu pada Pages Panel, pastikan pengaturan Allow Document Pages to Shuffle dalam keadaan tidak tercentang. Ikuti langkah-langkah dibawah ini:
- Geser Page 2 ke Page 1 untuk disatukan.
- satukan Pages 1-3 menjadi satu spread dan Pages 4-6 di spread lainnya.
- Setting Parent Pages configuration dalam mode BAA dan AAB.
Klik dua kali pada Thumbnail untuk keluar dari Parent Pages
Langkah 5. Membuat Layers
Untuk memudahkan pengaturan template brosur, buat dua lapisan pada panel Layers.
- Layers pertama: untuk gambar-gambar
- Layers kedua: untuk salinan atau informasi tambahan.
Berikan nama pada masing-masing Layers agar lebih memudahkan pencarian layers di waktu mendatang.
- Untuk memunculkan Panel Layers. Klik Window > Layers.
- Klik dua kali Layer Pertama dan beri nama Images.
- Untuk menambahkan Layer Kedua. Pilih New Layer. beri nama Copy,
- Klik OK.
Langkah 6. Membuat Garis.
Gunakan alat Guides untuk menambahkan panduan pada dokumen agar memudahkan dalam desain. Atur beberapa contoh warna pada panel Swatches untuk digunakan dalam desain.
Untuk menampilkan penggaris di sisi layar kerja, kalian bisa menggunakan shortcut Command [R]. Sekarang mari membuat Guides dengan langkah-langkah di bawah ini:
- Pilih Layout > Create Guides.
- Setinggan Rows, atur Number: 3 and Gutter: 0.
- Pada pilihan Option. atur Fit Guides to: Page
- Klik OK.
Terapkan juga pengaturan di atas pada Spread Kedua.
- Show/Hide Guides & margins: Tekan Command-;
- Enter/Exit Preview Mode: Tekan W
Langkah 7. Pengaturan Swatches
Pengaturan terakhir untuk halaman kerja sebelum kita masuk ke bagian desain. Swatches berfungsi untuk membuat grup warna agar warna yang digunakan tetap sama.
- Buka Panel Swatches. Pilih Window > Color > Swatches
- Pada Main Menu Panel Swatches, Klik tombol New Color Swatch.
- Tambahkan dua warna utama untuk template brosur:
- Yellow: C=0 M=25 Y=100 K=0 > Klik Add and OK.
- Blue: C=95 M=95 Y=0 K=30
- Setelah memasukkan value warna, Klik Add dan OK.
Saat ini halaman untuk template brosur lipat tiga telah selesai. Bagian selanjutnya mengisi halaman dengan gambar dan tulisan dengan aset yang telah disiapkan sebelumnya.
Cara Mengatur dan Menempatkan Gambar dalam InDesign
Setelah mengatur template dokumen, langkah selanjutnya adalah menempatkan gambar-gambar ke dalam dokumen.
Langkah1.
Langkah 2.
Pilih bingkai dan tekan perintah Command-D untuk menempatkan gambar dalam bingkai tersebut.
Atur ukuran gambar sesuai keinginan dengan menggunakan Alat Seleksi Langsung pada toolbar.
Langkah 3.
Dalam membuat brosur rangkap tiga, penting untuk mengatur file dengan tepat dan menggunakan panduan untuk memastikan tata letak yang rapi dan sesuai.
Selain itu, dengan mengatur dokumen dalam lapisan terpisah, memungkinkan kita untuk memperbarui template dengan mudah ketika diperlukan.
Langkah 4.
Pastikan juga untuk menggunakan warna yang sesuai dengan desain yang diinginkan.
Dengan mengikuti langkah-langkah ini, Anda akan dapat mengatur file brosur rangkap tiga dengan Adobe InDesign dengan mudah dan efisien.
Langkah 5.
Dalam langkah ini, kita akan menempatkan gambar ke dalam persegi panjang. Pada langkah pertama, kita memilih persegi panjang pada Halaman 2 dan menempatkan gambar orang bisnis di dalamnya.
Kemudian, kita mengatur proporsi gambar menjadi 25% dan mencoba memusatkan gambarnya di tengah menggunakan alat seleksi langsung.
Proses ini diulangi untuk Halaman 3 dengan memilih gambar dua pemilik kreatif dan mengatur proporsinya menjadi 35%. Kita juga mencoba menempatkan subjek yang difokuskan di dalam margin.
Langkah 6.
Selanjutnya, kita mengubah penempatan dan nada gambar dengan menambahkan efek berwarna.
Dengan menggunakan alat persegi panjang, kita membuat persegi panjang di atas setiap gambar dan memilih warna ungu dari panel Swatches.
Langkah 7.
Untuk menerapkan efek, kita membuka panel Efek dan memilih blending mode yang sesuai.
Pada Halaman 1, kita memilih blending mode Multiply agar teks di atas gambar dapat terbaca. Sedangkan, pada Halaman 2 dan 3, kita mengatur blending mode menjadi Color.
Langkah 8.
Kemudian, kita menambahkan warna yang kontras pada beberapa bagian yang kosong.
Pada Halaman 2, kita membuat persegi panjang yang menutupi bagian atas dan mengisi dengan warna kuning. Pada Halaman 3, kita menambahkan garis kuning di bawah gambar utama.
Langkah 9.
Selanjutnya, kita menambahkan logo pada Halaman 2 dan 3 dengan ukuran yang diatur menjadi 10%.
Langkah 10.
Proses ini diteruskan untuk Halaman 4-6 dengan membuat persegi panjang di bagian paling atas halaman dan memperpanjang hingga ke garis tepi.
Setelah itu, kita menggambar persegi panjang yang sesuai dengan ukuran Halaman 4-5 dan Halaman 6.
Langkah 11.
Selanjutnya, kita menempatkan gambar pada objek sebelah kiri dan kanan serta menerapkan efek warna yang sama.
Setelah selesai mengerjakan layer gambar, langkah selanjutnya adalah mengerjakan layer Salin. Dalam panel Layers, kita mengunci layer Images dan memilih layer Copy.
Dengan demikian, kita telah menyelesaikan proses penempatan gambar ke dalam persegi panjang dan melanjutkan ke langkah berikutnya dalam membuat brosur rangkap tiga ini.
Cara Menggunakan Gaya Paragraf di Adobe InDesign
Cara memformat jenis menggunakan gaya paragraf di Adobe InDesign adalah teknik yang memungkinkan kita untuk menambahkan atribut pemformatan ke teks dalam jumlah besar.
Dengan menggunakan gaya paragraf, kita dapat dengan mudah mempertahankan pengaturan tipe yang sama di seluruh desain kita, sehingga template tetap kohesif dan sempurna.
Dalam tutorial ini, kita akan membuat dua gaya paragraf, yaitu judul dan badan teks.
Langkah 1.
Langkah pertama adalah membuka jendela gaya paragraf dengan mengklik Jendela > Gaya Paragraf dan memilih opsi Gaya Paragraf Baru dari menu utama.
Kemudian, atur format karakter dasar untuk gaya judul dan gaya salinan tubuh dengan mengatur keluarga huruf, gaya font, ukuran, dan pelacakan yang diinginkan.
Setelah pengaturan selesai, klik OK untuk menyimpan gaya paragraf.
Langkah selanjutnya adalah menggunakan gaya paragraf yang telah dibuat. Pada toolbar, pilih Text Tool dan buat sebuah kotak teks pada halaman yang diinginkan.
Kemudian, pilih teks yang ingin diformat dan pilih gaya paragraf yang sesuai dari panel Gaya Paragraf. Selain itu, kita juga dapat mengatur warna teks menggunakan panel Swatches.
Selanjutnya, pada panel Layers, pilih halaman yang ingin dikerjakan. Dengan menggunakan Text Tool, buat kotak teks dan gunakan gaya paragraf untuk memformat isi teks.
Selain itu, kita juga dapat menambahkan vektor atau ikon pada desain dengan membuka file ikon di Adobe Illustrator, menyalin objek ikon, dan menempelkannya di Adobe InDesign.
Pada halaman terakhir, kita bisa memformat teks yang berupa poin-poin dengan menggunakan tanda baca yang menggantung. Hal ini dapat dilakukan dengan menambahkan karakter khusus "Indent to Here" setelah poin-poin, sehingga baris setelah baris pertama menjorok ke dalam dan sejajar secara vertikal.
Kita juga dapat memeriksa apakah pengaturan ini telah diaktifkan dengan membuka Type > Show Hidden Characters.
Dengan mengikuti langkah-langkah ini, kita dapat dengan mudah memformat jenis menggunakan gaya paragraf di Adobe InDesign dan menciptakan desain yang menarik dan kohesif.
Cara Ekspor File Siap Cetak ke Format PDF di InDesign
Dalam tutorial ini, kita mempelajari cara mengekspor file PDF untuk dicetak. Sebelum mengekspor, penting untuk memastikan bahwa gambar dan vektor sudah menyentuh garis tepi brosur.
Setiap lipatan akan diwakili oleh tanda krop, jadi beritahukan printer Anda tentang hal ini. Penting juga untuk meminta bukti dari printer untuk memastikan proyek telah dicetak dengan benar.
Untuk mengekspor file, buka File > Ekspor dan pilih Adobe PDF (Cetak) sebagai format. Aturlah Preset Adobe PDF ke Kualitas Tekan dan pilih Ekspor Sebagai Spread di bawah Halaman. Centang Semua Tanda Printer dan Gunakan Pengaturan Bleed Dokumen di panel Marks and Bleeds. Setelah mengatur semua pengaturan, klik Ekspor untuk mendapatkan file PDF yang siap dicetak.
Dalam tutorial ini, kita juga mempelajari cara membuat brosur rangkap tiga yang siap dicetak di Adobe InDesign. Dengan menggunakan template brosur ini, kita bisa merancang dan mengatur brosur dengan mudah sesuai dengan pedoman branding yang diinginkan.
Jika Anda ingin menjelajahi lebih banyak ide brosur, Anda dapat menemukan banyak template pamflet yang dapat disesuaikan di Envato Elements dan Graphic River. Coba lihat!
Selamat mencoba Tutorial Cara Membuat Template Brosur, pamflet dan flyer di Adobe InDesign ini, semoga bermanfaat dan menjadi inspirasi desain mockup kalian.



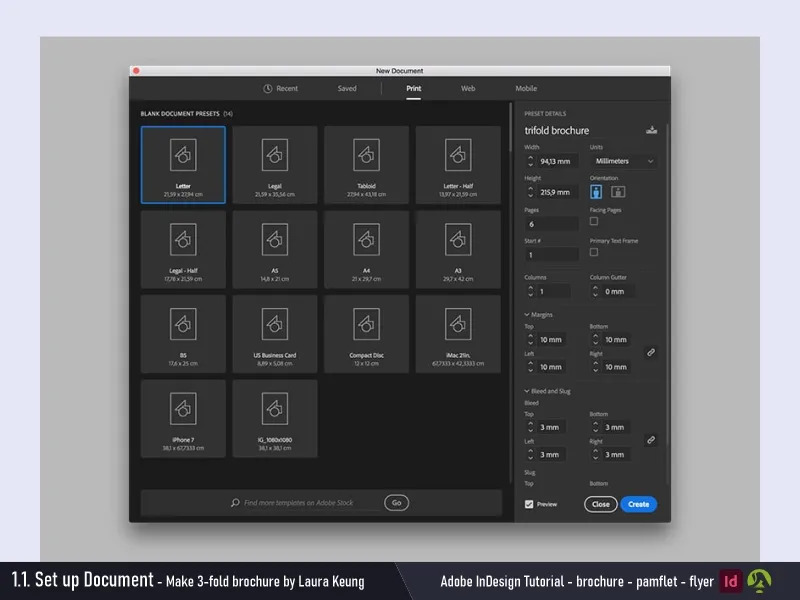

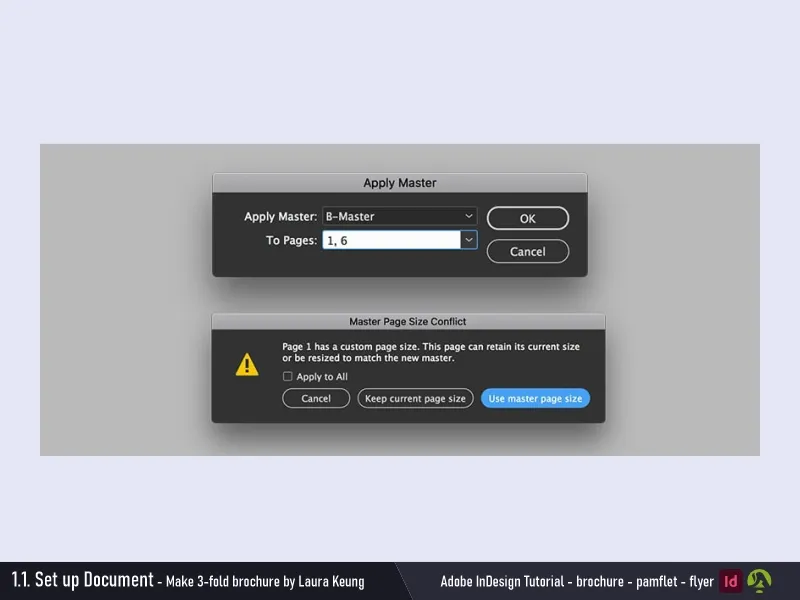

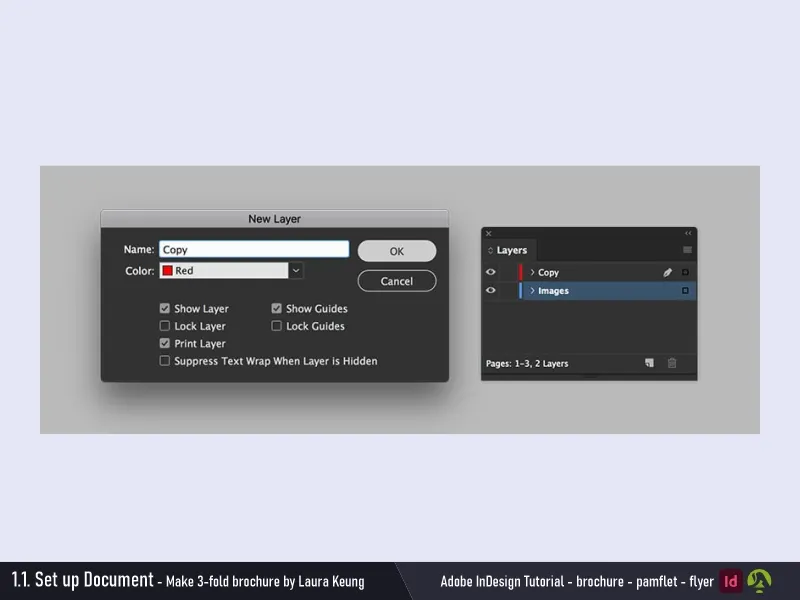

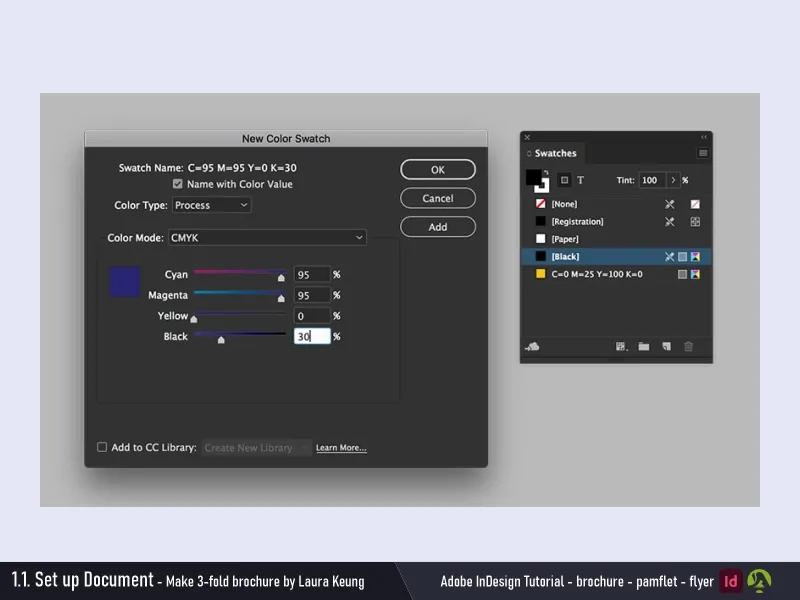

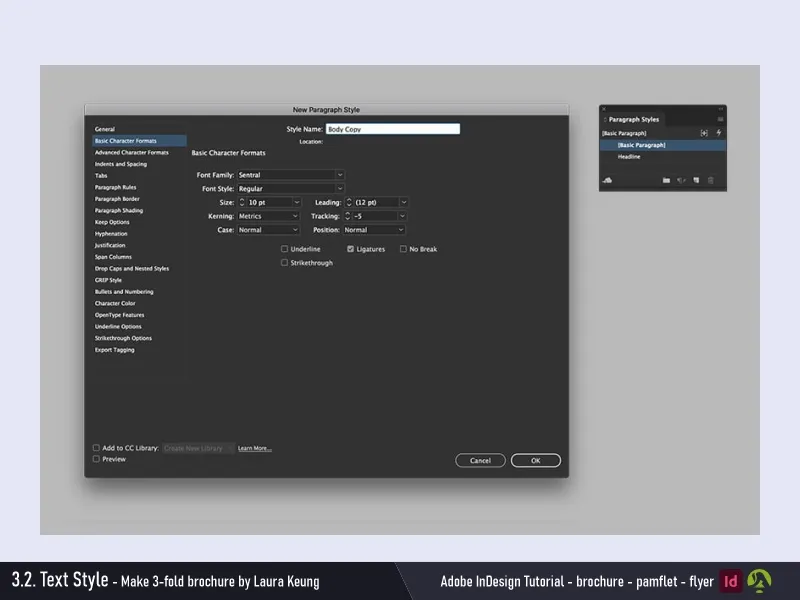
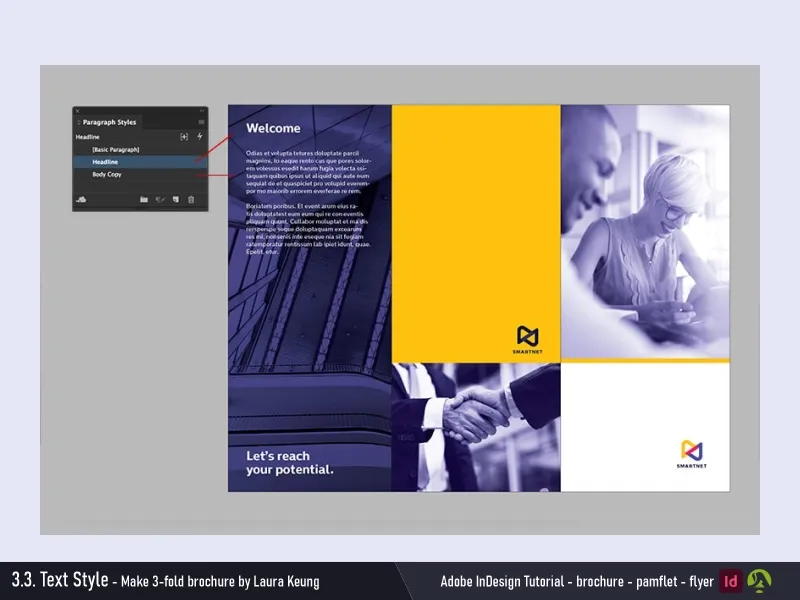


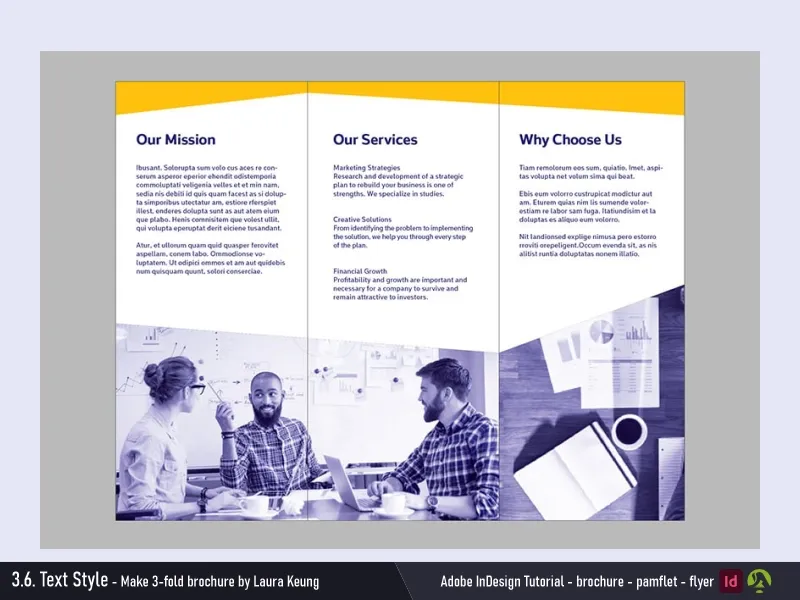



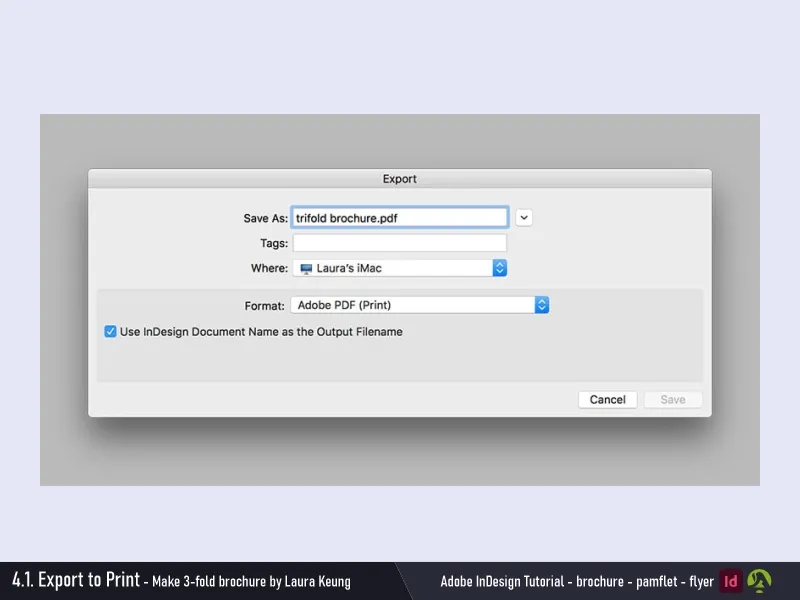



Post a Comment