Sudahkah Kalian tahu bagaimana cara mengganti background foto di Photoshop?
Mengganti background foto mungkin menjadi hal yang sulit bagi sebagian orang. Melalui artikel ini, kami akan menunjukkan beberapa metode yang berbeda untuk mengganti background menggunakan Photoshop yang pastinya mudah untuk kalian coba.
Tips dan Trik ini tidak hanya menjelaskan tentang cara mengganti background putih menjadi berwarna di Photoshop, tetapi juga cara mengubah warna latar foto.
Mari kita mulai tutorial photoshop ini. Sebuah metode sederhana yang dibuat oleh Ivan Gromov dan telah di publish oleh envatotuts+.
Materi Cara Mengganti Background Foto di Photoshop
Sebelum menuju ke pembahasan inti, berikut empat materi yang akan kami bahas mengenai cara mengganti background di Photoshop.
Ada banyak cara atau tutorial mengganti warna latar gambar yang tersedia dalam format video tapi kami yakin ada di antara kalian yang lebih senang belajar dengan cara membaca.
Karena itu, berikut Ballaide berikan salah satu contoh cara mudah mengubah warna background di photoshop.
Cara Mengganti Background Putih Menjadi Berwarna di Photoshop
Langkah 1 - Membuat Lembar Kerja (New Document)
Kalian bisa dengan mudah mengubah warna background pada Dokumen Baru ini. Kalian dapat memilih warna yang diinginkan melalui Background Content.
Langkah 2 - Mengubah Warna Background Default
Ketika kalian membuat dokumen baru di Photoshop, maka background secara otomatis akan berwarna putih. Lantas, bagaimana cara mengganti background putih ini agar menjadi berwarna?.
Buka Color Picker dan pilih warna yang kalian inginkan.
Cara Mengubah Warna Latar di Photoshop Menjadi Putih Menggunakan Fill Function
Jika ingin mengubah warna background kembali menjadi putih pada dokumen kalian, kalian dapat menggunakan cara berikut ini:
Edit > Fill (atau tekan Shift-F5) > pilih warna putih (white)
Cara Mengubah Warna Background di Photoshop Menggunakan Fill Layer
Langkah 1 - Membuat Fill Layer
Kalian bisa menggunakan Fill Layer untuk mengubah warna background. Berikut cara mengubah warna background yang bisa kalian lakukan :
Layer > New Fill layer > Solid Color. Kemudian klik OK, pilih warna yang kalian inginkan pada Color Picker.
Langkah 2 - Mengubah warna Fill Layer
Mengubah warna solid sebagai background menggunakan Fill Layer dapat dilakukan dengan mudah, yakni hanya dengan Double-Clicking (klik dua kali) pada panel Layers.
Cara Mengubah Warna Background Foto atau Gambar
Langkah 1 - Seleksi Objek Gambar
Ikuti langkah-langkah berikut ini untuk mengetahui cara mengubah warna background foto. Pertama, pilih foto yang akan Kalian ganti warna latarmya di Photoshop.
Untuk mengubah warna background foto, kita menggunakan Quick Selection Tool, yang terdapat pada menu Tools. Pilih objek pada foto (atau klik Select Subject pada versi terbaru Photoshop)
Perbaiki seleksi menggunakan Quick Selection Tool + Alt
Langkah 2 - Mengalihkan Objek Seleksi ke Background
Tekan Shift + Control + I untuk membalikkan seleksi. Seleksi yang tadinya menyeleksi objek utama akan berbalik menjadi objek utama yang tidak terseleksi.
Langkah 3 - Membuat Layer Warna
Buat layer Solid Color Fill dan pilih warna yang kalian inginkan.
Seperti yang kalian lihat pada gambar di atas, hasil seleksi terlihat kurang bagus, kan? Sebab, kita kehilangan semua bayangan (bertanda X). Perhatikan langkah berikutnya untuk memperbaikinya.
Langkah 4 - Merapihkan Objek Agar Realistis
Ubah Blending Mode dari layer Color Fill menjadi Multiply, gunakan Opacity hingga kalian mendapatkan hasil yang terbaik dan tampak natural.
Selesai. Sekarang warna background foto kalian sudah sesuai dan bisa kalian ubah dengan apa yang kalian inginkan.
Selamat! Kalian telah sampai dipengujung artikel ini
Kalian telah belajar bagaimana cara mengganti warna background foto dengan cepat di Photoshop. Beberapa cara mengganti background foto bisa dengan mudah kalian praktikkan langsung.
Demikian artikel tentang cara mengganti warna background foto dengan cepat di Photoshop. Semoga bermanfaat untuk kalian semua. Selamat mencoba!
Ikuti update tutorial dari Ballaide di Google News.




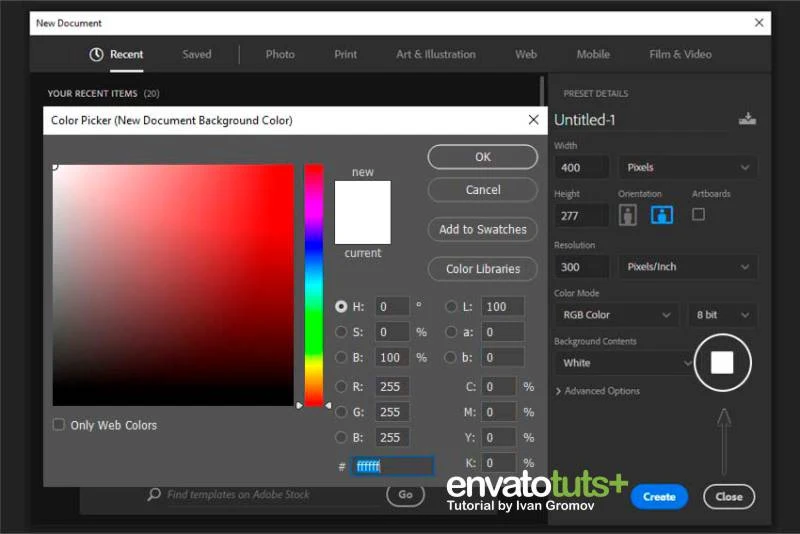





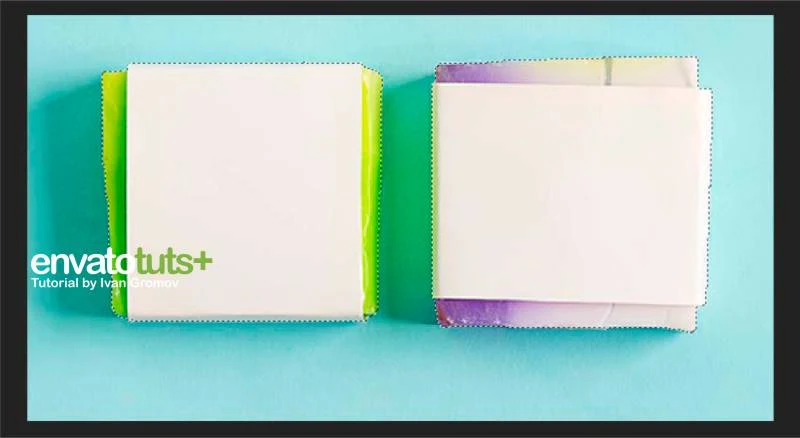

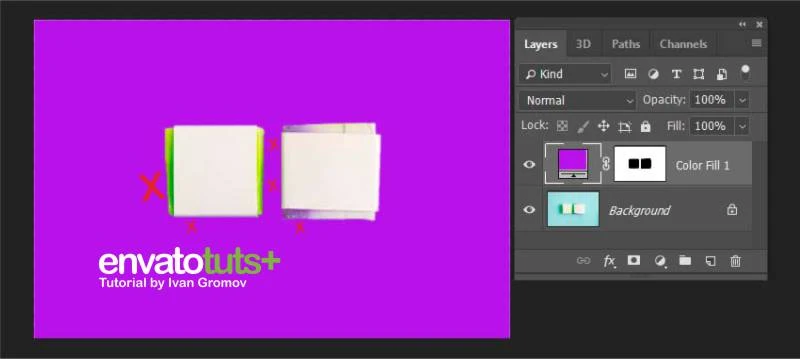
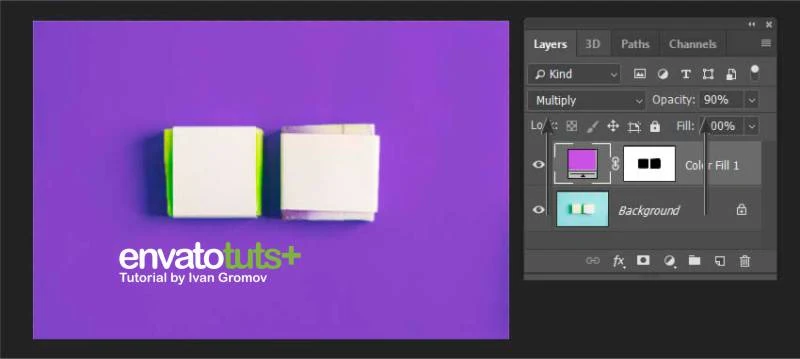

Post a Comment